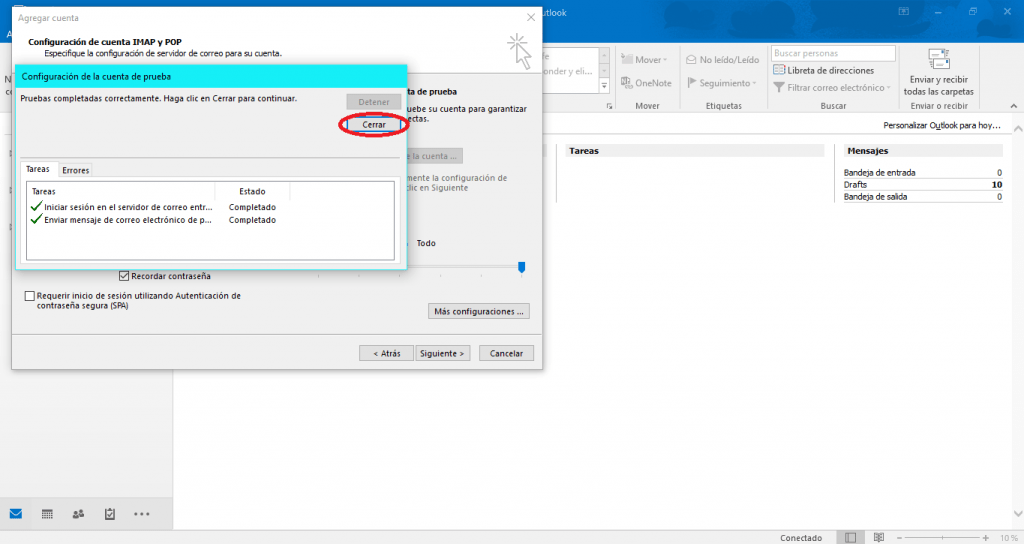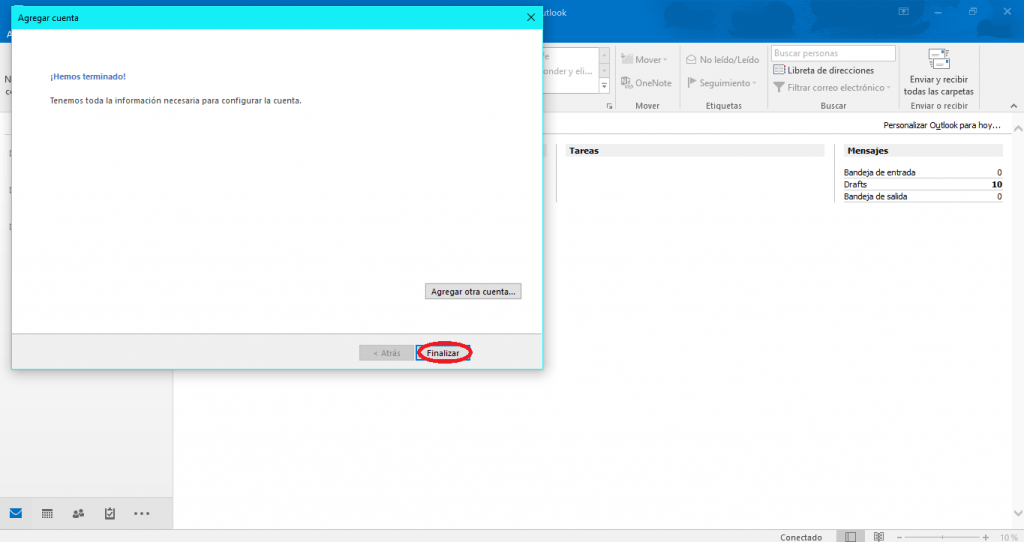¿Quieres configurar tu correo corporativo en Outlook?
Una vez que elijamos el tipo de cuenta que queremos y para realizar una correcta configuración de nuestro correo en la aplicación de escritorio Outlook, deberemos seguir los siguientes pasos:
– Acceda a Outlook y seleccione “Archivo”, lo encontrará en la parte superior izquierda del menú.
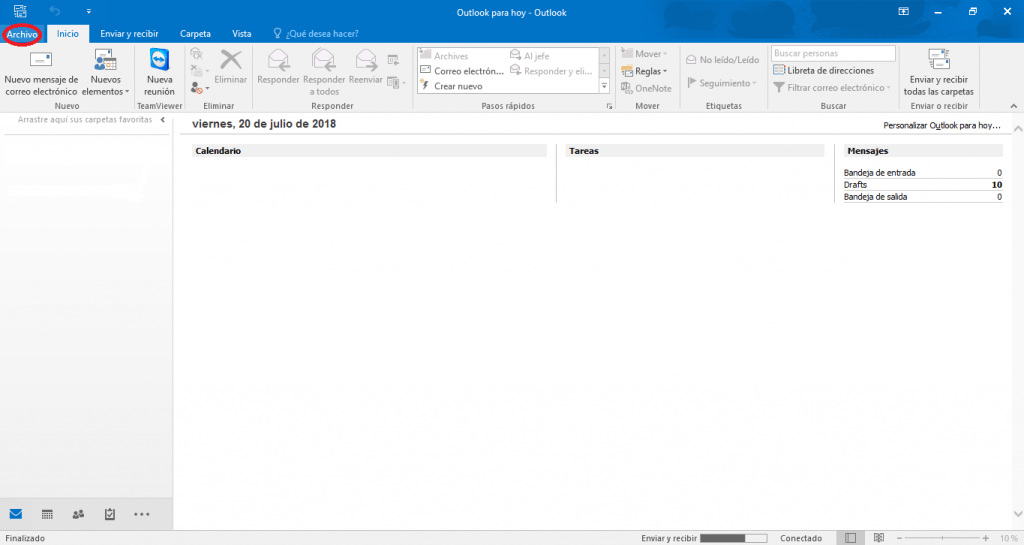 – Para empezar a agregar nuestras cuentas de correo, seleccionaremos el botón “Agregar cuenta” y una vez pulsado se nos abrirá una ventana nueva.
– Para empezar a agregar nuestras cuentas de correo, seleccionaremos el botón “Agregar cuenta” y una vez pulsado se nos abrirá una ventana nueva.
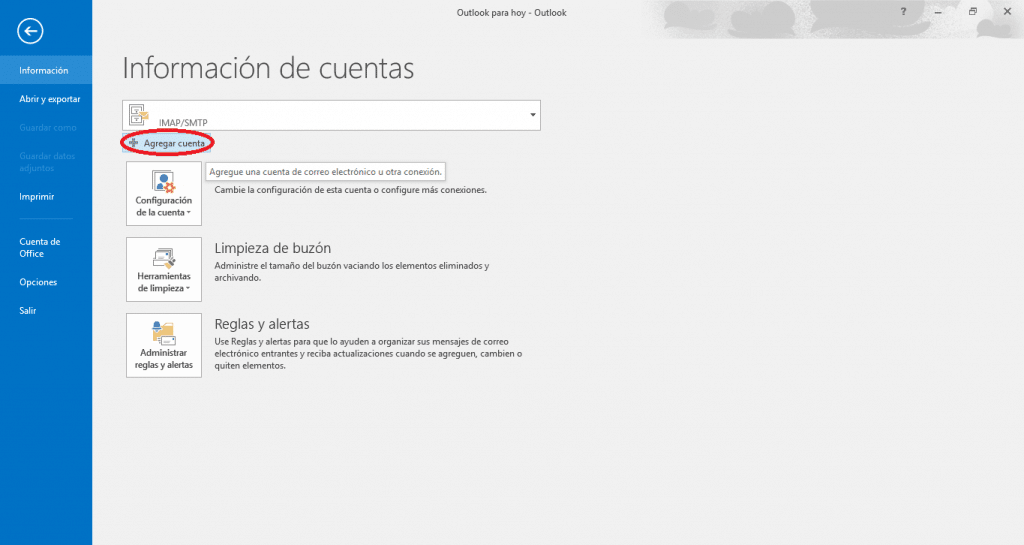
– En esta nueva ventana, tendremos que completar los campos que nos solicitan, con la información correcta de nuestro correo electrónico. Podremos realizarlo de dos maneras:
Seleccionando el check de “Cuenta de correo electrónico”, donde nos obligará a completar los campos. (Esta opción solo sirve en caso de que el correo sea de Outlook o Hotmail).
O seleccionando el otro check que nos aparecerá, “Configuración manual o tipos de servidores adicionales».
Nosotros seleccionaremos el segundo y pulsaremos sobre “Siguiente”.
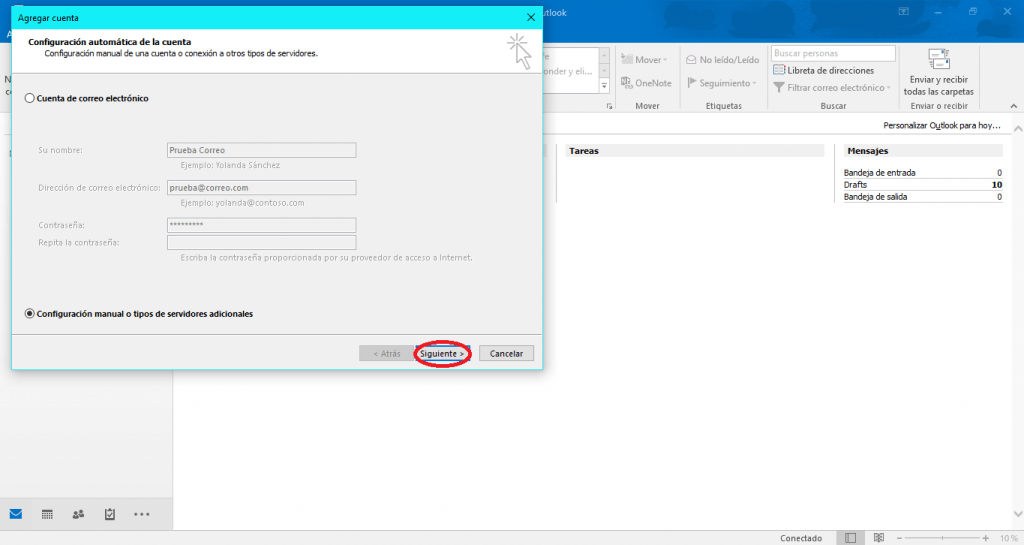
– En este paso, podremos visualizar dos opciones. Nosotros tendremos que seleccionar “POP o IMAP” y pulsar en «Siguiente».
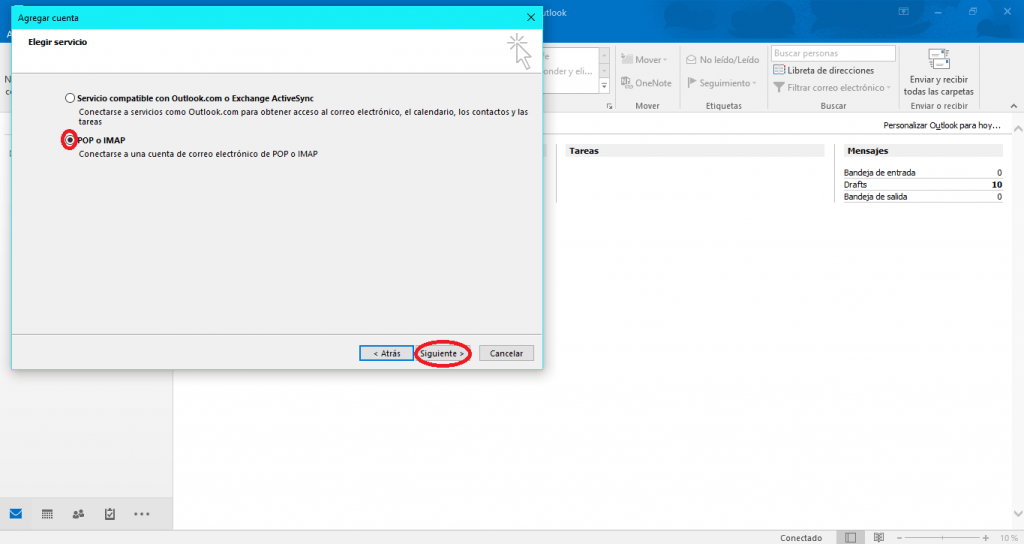 – En este nuevo paso, tendremos que completar toda la información de nuestro email y seleccionar el tipo de cuenta que queremos configurar.
– En este nuevo paso, tendremos que completar toda la información de nuestro email y seleccionar el tipo de cuenta que queremos configurar.
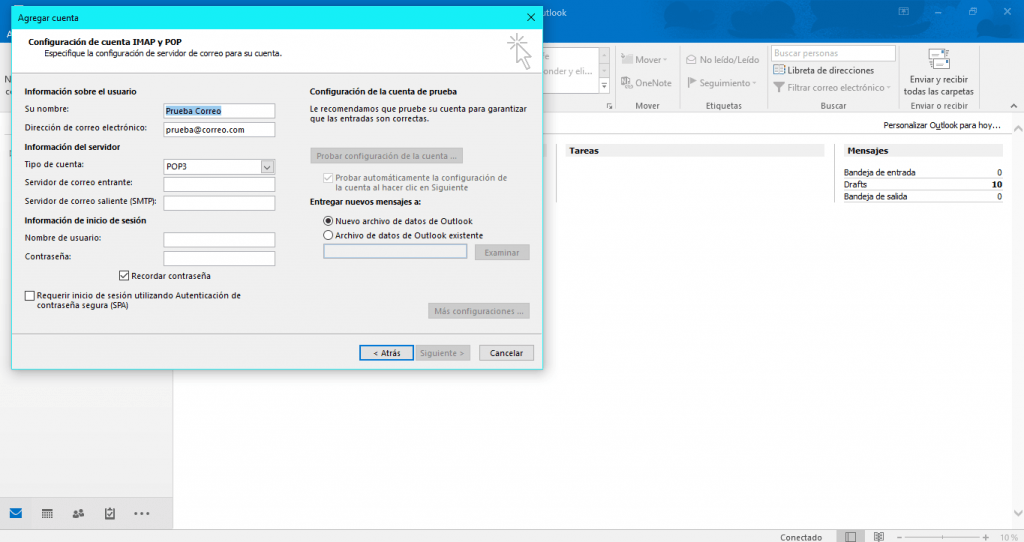
– Empezaremos seleccionando el tipo de cuenta y completaremos los campos necesarios antes de continuar con la configuración de los puertos de entrada y salida. Los pasos a seguir para configurar una cuenta, son los siguientes:
Definiremos un nombre para nuestro correo. Por ejemplo, Administración.
Meteremos nuestra cuenta de correo electrónico.
Seleccionamos el tipo de cuenta.
Detallamos el servidor entrante y saliente, este será mail.tudominio.com (según el dominio de tu correo).
En el campo de “Nombre de usuario” tendremos que volver a detallar nuestro correo electrónico.
Completaremos nuestros campos, definiendo la contraseña de nuestro email.
– Una vez realizado todo los pasos anteriores, pulsaremos sobre “Más configuraciones”, para poder configurar y detallar los puertos salientes/entrantes según nuestro tipo de cuenta.
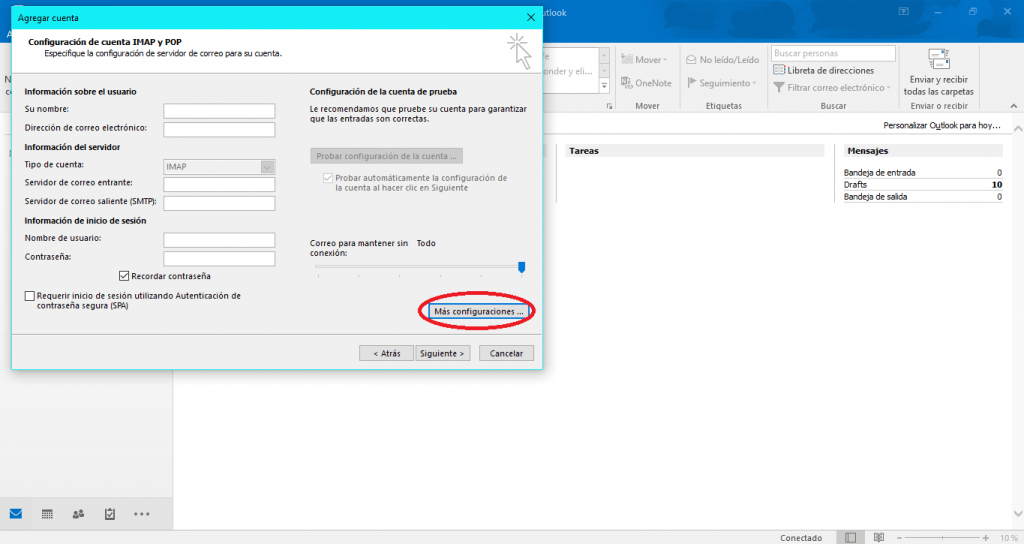
Se nos abrirá una ventana nueva, y podremos ver 3 pestañas.
La primera pestaña a la que tenemos que ir es a “Servidor de salida” y seleccionaremos los checks que vemos en la siguiente imagen.
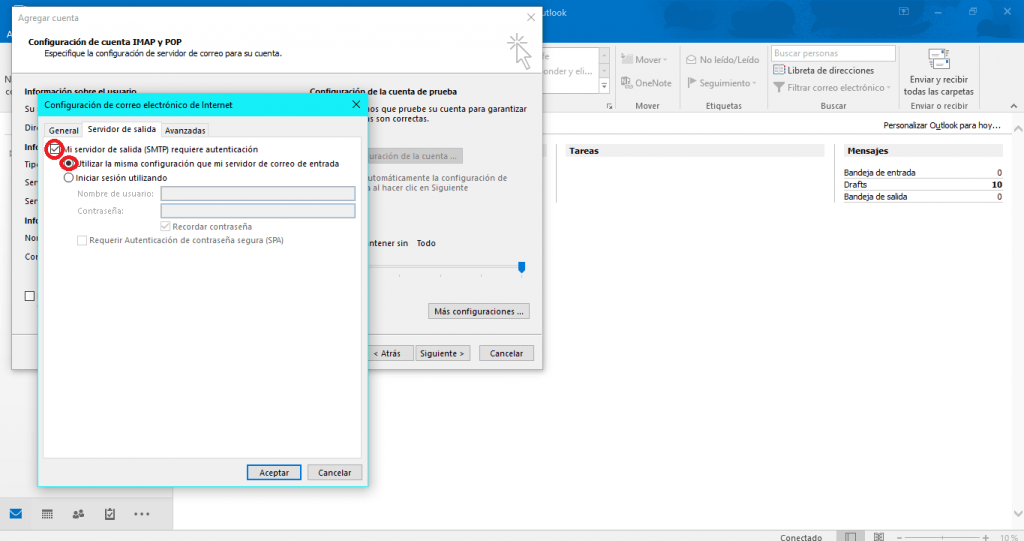
Ahora nos iremos a la siguiente pestaña, “Avanzadas”, en esta detallaremos los puertos entrante y saliente, y la ruta de acceso a la carpeta raíz.
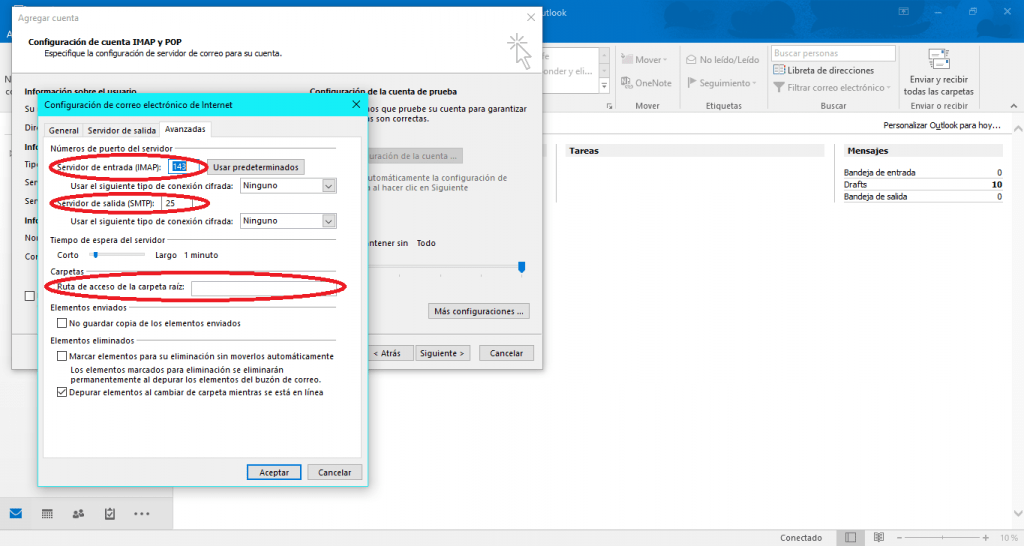
– Según el tipo de cuenta que hayamos seleccionado en el paso 6 (POP o IMAP), tendremos que definir unos puertos y una conexión cifrada diferente. Por lo tanto:
CUENTA TIPO IMAP:
Servidor Entrante: mail.tudominio.com
Puerto entrante: 143 sin sll
Tipo de conexión cifrada (Entrante): 993 con SSL
Servidor Saliente SMTP: mail.tudominio.com
Puerto saliente: 26 sin ssl
Tipo de conexión cifrada (Saliente): 465 con SSL
CUENTA TIPO POP3:
Servidor Entrante: mail.tudominio.com
Puerto entrante: 110 sin ssl
Servidor Saliente SMTP: mail.tudominio.com
Puerto saliente: 26
Tipo de conexión cifrada (Saliente): 465 con SSL
– Una vez completado el paso anterior, le daremos a “Aceptar” y volveremos a la ventana de configuración y pulsaremos en “Siguiente”.
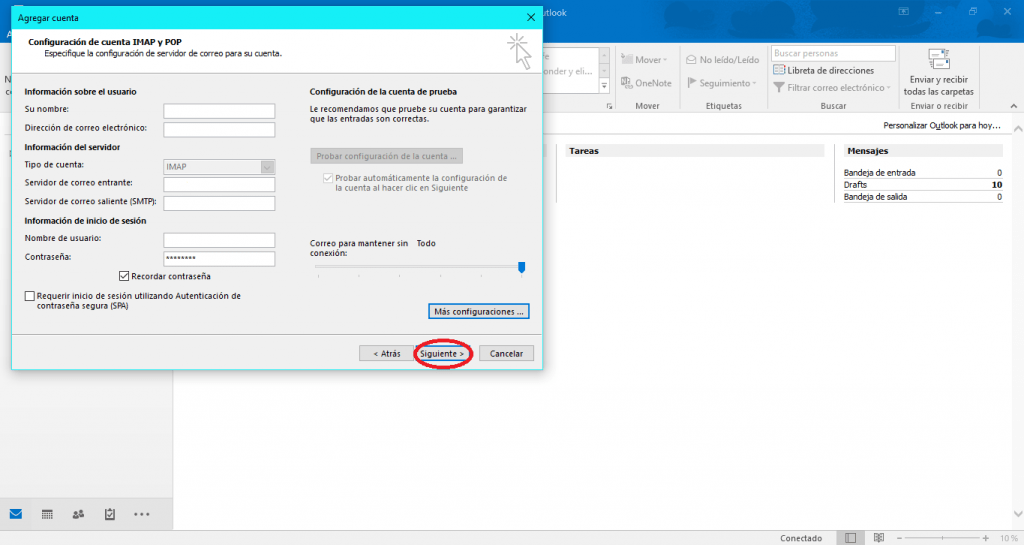
– Ahora nos aparecerá una nueva ventana, donde nos avisará Outlook de que el servidor no está registrado en su aplicación. Pulsaremos en Si para seguir utilizando nuestro servidor. (Este paso puede que en algunos dominio no lo pida)
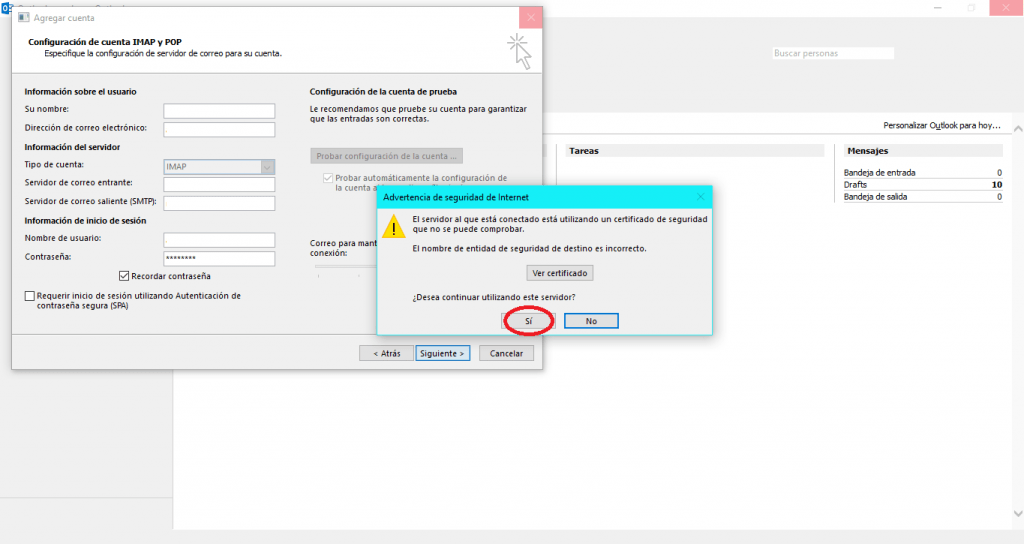
– En este último paso, Outlook comprobará automáticamente la configuración de la cuenta y si es correcta, podrás darle a “Cerrar” y empezar a trabajar con tu correo electrónico. Si, por el contrario, surgiera algún error en la configuración, Outlook te detallaría ese error y podrás subsanarlo y seguir el mismo procedimiento hasta que todo este correcto.